ステップバイステップで索引を作成する方法?
単語で索引を作る, これは、作成した文書で扱われているトピック、および各トピックが配置されているページを一覧表示するのに役立ちます。 Wordでは、「目次」または「索引」を介して索引を自動的に作成するための非常に単純な関数があります。.
あなたが文書の中で順序を知りたいのであれば、それはあなたと読者の両方が迅速かつ容易に特定のポイントをたどることを可能にするインデックスを持つことが極めて重要です。.

Wordはテキストエディタとして非常に強力なツールなので、その機能の中に自動インデックスの作成が含まれていますが、手動で実行することもできますが、Wordでこれらの機能を使用すると作業が楽になります。?
理想は、Wordが持つすべての機能を最大限に活用して、文書を作成するときの時間と労力を節約することです。.
Wordは、世界の多くの場所で「インデックス」として知られているものを「目次」と呼び、通常アルファベット順インデックスとして知られているものを「インデックス」と呼びます。.
どちらも似通っていて広範囲のドキュメントを扱うときには非常に便利ですが、作成したタイトルの順序に従ってページの順序を維持する場合は、 "目次"機能を使用することをお勧めします。.
一方、インデックスの順序をアルファベット順にしたい場合は、 "インデックスの挿入"機能を使用する必要があります。.
「目次」機能を使ってWordで索引を作成する手順.
「目次」関数を使って段階的に索引を作成するには、Wordで索引を作成するための一連のページを考慮に入れます。.
それがあなたが望むことであるならば、我々はあなたにこれらのステップに従うように勧めます:
1.- 索引を作成したい文書を開く必要があります.
2.- ドキュメントにあるタイトルと字幕は、ホームタブの[スタイル]セクションでスタイルを付けて配置する必要があります。.
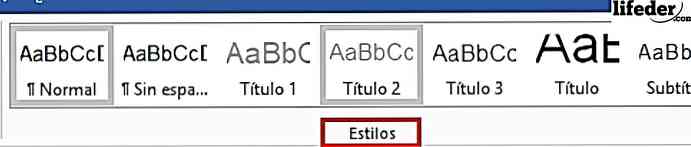
索引に表示する必要があると思う件名の各タイトルの単語を選択し、それにタイトル(下部に「タイトル」、「タイトル1」、「タイトル2」、または「タイトル3」と表示されるスタイル)を付けます。 「).
3.- ステップ2が終了したら、インデックスを置きたい場所に書き込みカーソルを置きます。通常、索引は文書の末尾、または表紙または専用の直後に作成するのが一般的です。.
4.- メニューの上部にある[参照]タブをクリックして、[目次]ボタンを見つけます。このボタンはメニューの左側にあります.
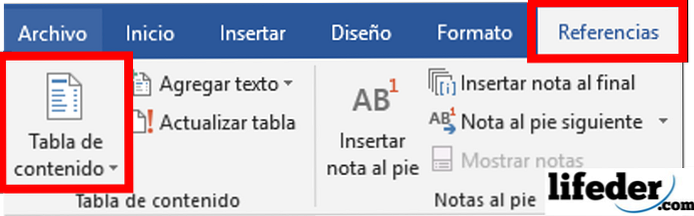
5.- 「目次」をクリックして、「自動表1」または「自動表2」を選択します。それぞれのテーブルで異なるのは、一方があなたに「コンテンツ」を伝え、もう一方があなたに「目次」を伝えるということです。.
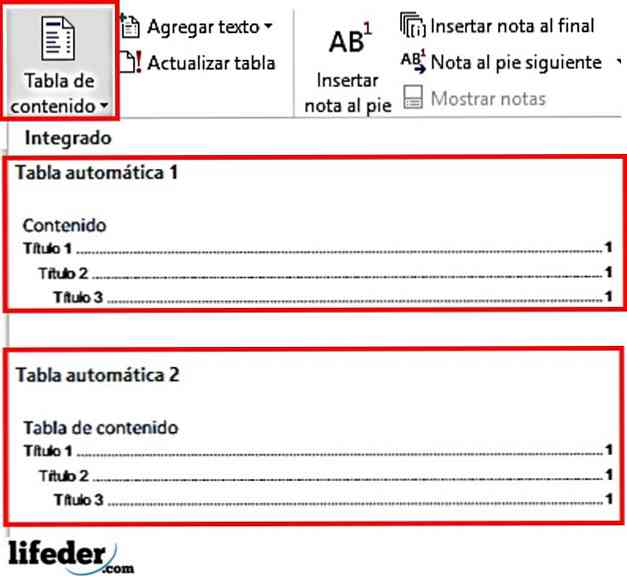
6.- 準備完了索引は自動的に作成され、文書内のページの順序に従って順序付けされています.
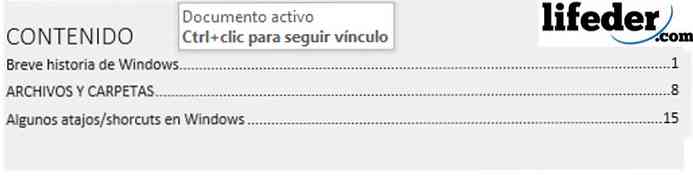
文書を変更する場合は、作成した索引をクリックして「表の更新」を押す必要があります。.
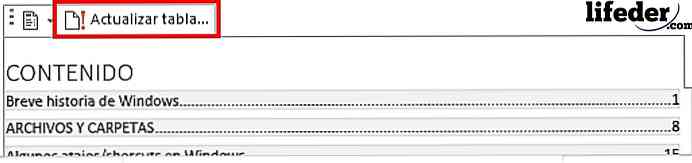
そうすることで、ページ数を更新したいのか、それともタイトルを追加した場合にテーブル全体を更新したいのかを選択するウィンドウが開きます。.
好みのオプションを選択したら、[同意する]を押すとテーブルが更新されます。.
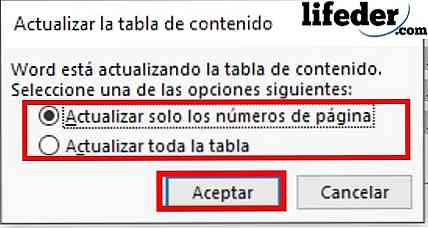
関数「インデックスの挿入」でインデックスを作成するためのステップバイステップ
冗長性のあるインデックスを作成するために関数 "insert index"を使用するのは、インデックスのタイトルのアルファベット順を考慮に入れ、インデックスが現れるページの順序を考慮に入れたくない場合です。このために、私たちはあなたに以下のステップに従うように勧めます:
1.- インデックスを付けるWord文書を開いて、[参照]タブを見つけてクリックします。.

2.- "Mark entry"ボタンを見つけてクリックしてください。ボタンは、開いたばかりのメニューの右側にあります。.

3.- そうすることで、次のウィンドウが開きます。
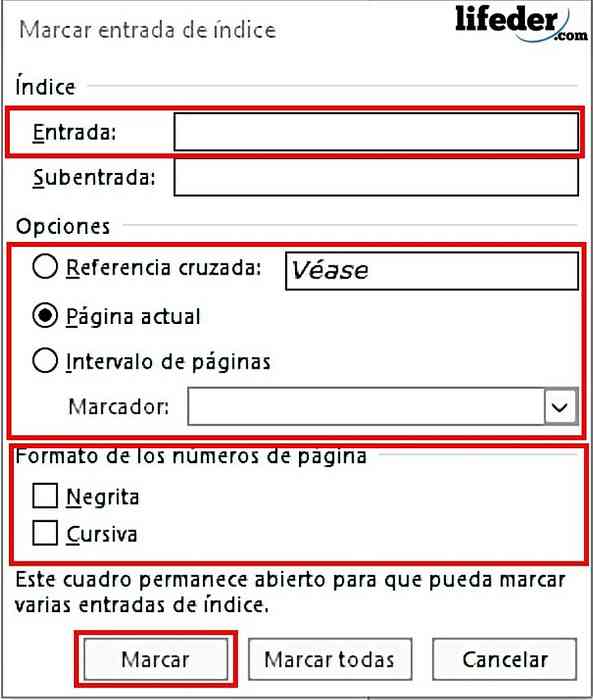
4.- ここにあなたは索引の内容に表示したいタイトルを配置しなければなりません。.
これを行うには、各文書のタイトルに移動して手動で選択し、[入力]テキストボックスを押します。.
そうすることによって、あなたはあなたが入力テキストボックスで選択したものにコピーされます。.
5.- あなたが配置しているタイトルが次のとおりである場合は、「オプション」を選択する必要があります。
- 相互参照(つまり、ドキュメントのそのトピックを、それが言及されている別のセクションとリンクさせる).
- 現在のページ、そのトピックが始まる場所から表示したい場合.
- ページの間隔(開始位置から件名の終了位置まで).
6.- これを選択したら、太字や斜体かどうかを確認しながら、「ページ番号のフォーマット」を選択する必要があります。.
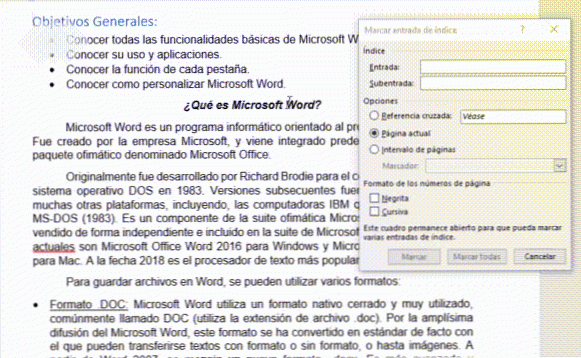
7.- そのタイトルをすべて塗りつぶして "Mark"を押す

注:あなたはそれを心配することはありません、それはあなたがやったことを破損していない、それはあなたが行ったことができるようにするための簡単なWordのマークです.

ブランドがあなたに迷惑をかけるなら、あなたがすべてのエントリーをマークした後に(手動でそれをするのを忘れないでください)File - > Options - > Showの順に行き、そこに「Show format marks」のチェックを外しそして次に「OK」を押してください.
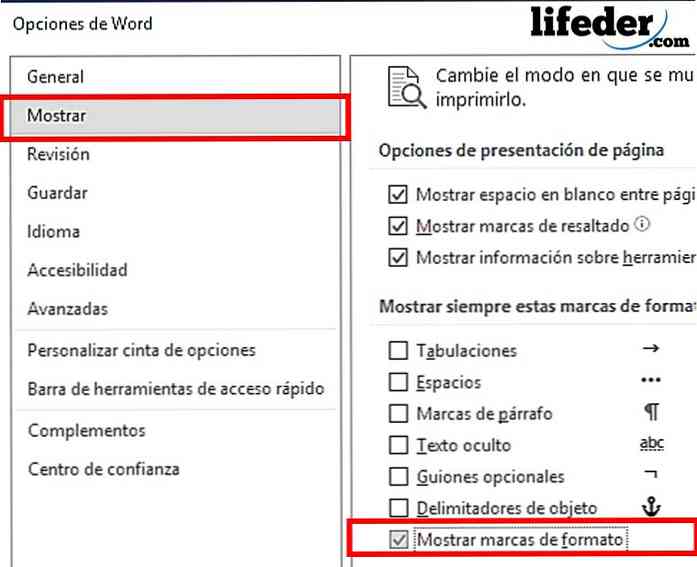
8.- インデックスに表示したいエントリをすべてマークしたら、[インデックスの挿入]をクリックします([エントリのマーク]の横)。.
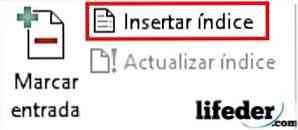
9.- 最後に、カスタマイズが終了したら、作成したインデックスの外観をカスタマイズできるウィンドウが開きます。[Accept]を押します。.

10年.- 準備完了Wordで自動的にアルファベット順に並べ替えられたインデックスを作成しました.

注: "インデックスの挿入"の下には "インデックスの更新"というボタンがあります。索引内のページに影響を与える文書の変更を更新する場合は、これをクリックする必要があります。
参考文献
- Microsoft Team(期限切れ)目次を作成します(Word for Office 365、Word 2016、Word 2013、Word 2010、Word 2007に適用されます)。取得元:2018年7月、support.office.com.
- Microsoft Team(期限切れ)インデックスの作成と更新(Word for Office 365、Word 2016、Word 2013、Word 2010、Word 2007に適用)。取得元:2018年7月、support.office.com
- MSN(期限切れ)エキスパートのようにWordでインデックスを作成する方法は?取得元:2018年7月のmsn.com
- Microsoft Team(最終更新日:2014年1月)章や付録を含むWordのタイトルを含む文書の章、付録、およびページに番号を付ける方法。 support.microsoft.comから表示されます。
- Cubides Joya、Zulay(2018)。 Word文書に目次を作成する方法。相談された:2018年7月のaprendendiendo.wikispaces.com
- WikiBooks(最新版:2018年7月) LaTeX /インデックス作成。表示対象:en.wikibooks.org.


